We are very excited to launch Music Bingo by King Trivia! We've got great info about running events for Music Bingo.
Looking for this week's playlists? View the Reference Guide!
General Flow of the Game:
Playlist A: Bingo One
Game Type: One-Line Bingo
End of Round Announcement: KING TRIVIA MERCH STORE – Swag out! Find every conceivable piece of KT merch all in one place. Shop.KingTrivia.com.
Short Break
Playlist A: Bingo Two
Game Type: Two-Line Bingo
End of Round Announcement: KING TRIVIA IS HIRING! – Grab the mic, you got next! Check out KingTrivia.com for more details.
Short Break
Playlist B: Bingo Three
Game Type: One-Line Bingo
End of Round Announcement: Private Events – We will bring King Trivia to you! We host corporate events, Happy Hours, birthday parties, weddings, you name it! Go to KingTrivia.com to inquire now.
Short Break
Playlist B: Bingo Four
Game Type: Three-Line Bingo
Final End of Round Announcement: Don’t forget to tip! - Don’t forget to tip your amazing bartender/waitstaff
Before Your Game:
- Have your King Trivia host site (host.kingtrivia.com) username and password with you!
- Have your Spotify username and password with you, the Rockstar Bingo website will prompt you to log into your Spotify account.
- YOU MUST BE LOGGED INTO THE SAME SPOTIFY ACCOUNT on the Spotify app and the Rockstar Bingo website.
- To host music bingo you MUST have Spotify Premium- ask your RM if you have questions!
Going Live/ Getting Your Rockstar Bingo Log in
- Do your typical host check-in and go live on the King Trivia host site(host.kingtriva.com)/ check-in with your venue contact

2. Going Live on the King Trivia host site gives you the username and password for the Rockstar Bingo website (bingo.kingtrivia.com)

3. Select the red Go to Music Bingo button from the bottom of host.kingtriva.com, this will open a separate browser to https://app.rockstar.bingo/login to begin setting up your music bingo game
4. Once you are on the Rockstar Bingo website (https://app.rockstar.bingo/login)
-
- Select log-in with email
- Use the provided email and username from going Live on the King Trivia host site (copy and paste is your friend)

Setting up a Music Bingo playlist:
- Ensure you are connected to the venue’s sound equipment and that you are logged into the Rockstar Bingo Website
- Open the Spotify app and start playing a song from your personal playlist
- This allows the Rockstar Bingo site to see what device you have Spotify open on
- Let’s get the first playlist set up, on the Welcome! Select the Music Bingo option

4. On the next screen scroll down to Your Custom Playlists - we post new playlists weekly on Mondays they will ALWAYS have the date on them!

5. Select a playlist and hit “Create Game”


7. Time to get Spotify connected to Rockstar Bingo!
-
- Once you select connect to Spotify it is going to prompt you to log into the same Spotify account that you are logged into on the Spotify app on your personal device.
MAKE SURE YOU HAVE MUSIC PLAYING FROM SPOTIFY AT THIS TIME

b. Playback Device Setup instructions:
i. Select Classic Player
ii. Hit Refresh
iii. Your device name will show up on the screen and you will be able to hit Continue
Pro Tip: if Spotify is having trouble connecting, hit continue on this page and try connecting Spotify to Rockstar Bingo through the Gameplay page (settings wheel, playback )

8. Select your Bingo Target for that round, then hit Continue

Admitting Players into the Game
- Players will need to go to bingo.kingtrivia.com (or use the QR code found on the Join Sheet), and you will share your 4-letter game code with them.
- You will see a new game code each time that you create a game. The code will not change if you are only changing the bingo target.

2. Admit your players one by one or all at once!

3. Hit Done at the bottom of the page or the X on the top right corner to move into the game
a. If you need to get back to the lobby for any reason you can select the yellow lobby box or the two people on the top right of the pageb. The Yellow Lobby box will also let you know if you have players waiting to be let into your game. Players can join at any time! So keep an eye out.
c. Do not worry, the song and game continue even if you go to the lobby screen.


4. Players will get a bingo card once admitted
PRO TIP: Once the game has started, the bingo cards in the lobby will update with the player's song selections and whether they are correct. This is a great tool to keep tabs on how your game is going!

Starting the Game
Sample Introduction:
Alright everyone! It’s 7 pm here at King Trivia Brewery! That means that it’s time for some Music Bingo! If you’d like to play, it’s free, it’s fun, and you’re already here so you should stay and play! Just scan this QR code or go to rockstar.bingo/join! Our game code tonight is ABCD! I'm playing snippets from songs and if it is on your card, mark it! If it isn't, just wait for the next one! Tonight we are going to have a total of 4 bingos! You can play any of them that you’d like and there’s really only one rule, whoever gets bingo first in whatever formation we are using for that round is going to win a gallon of beer! So let’s get started! We’re starting off tonight’s game in column B!
Running Your First Game, Playlist A: Bingo One:
- To start playing, click the Start Game Button, which allows the music player at the bottom to be used.
- You will see the row the song is in, the title and artist, and the place it is on the list. Click play on Rockstar Bingo to start the music. (this will automatically stop your playlist on Spotify and start the bingo playlist!)
- Each song is cued up to a point that brings the most energy and allows you to play for about 30 seconds. You will feel when it hits the point it needed and you can move on. Typically this is after about 25 to 45 seconds; although on rare occasions it is about a minute because it is just too good to play any shorter.
- PRO TIP How long you play a song is also determined by how fast the game is going (and the vibe of the room). If the first bingo is called before the 25-minute mark, you’ll probably want to play some songs that can be played longer for a little longer. If you are running behind, you can play a song just enough to where anyone who knows it knows it. That should never be less than 20 seconds, or it’ll feel too rushed.

4. A Player Calls Bingo:
a. After a player calls bingo and clicks the submit button (whoever clicks it first and is correct wins, it can be by seconds) you will be alerted and given a prompt letting you know with a button that says “Verify.”
b. Click the verify button and the app automatically notifies the players, checks, and either confirms and announces to all players that someone has won or if invalid lets every player know that person did not get a bingo. You can encourage the crowd to yell Bingo as well, but it does not count until the “submit Bingo” button is clicked.

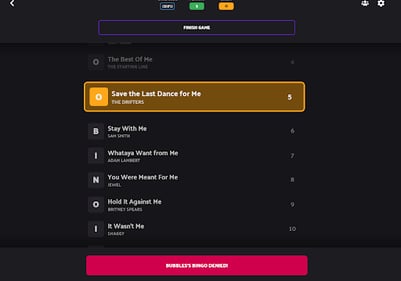
-
-
- Start playing music from your personal Spotify playlist
- Do Not click finish game, we will be doing one more bingo target in this playlist
- celebrate the winner and invite them up to collect their prize
- Depending on how long their playlist went, give everyone at least a five-minute break (a little longer if the bingo was fast). During this time encourage newcomers to join by scanning the QR code, announcing any specials going on, tipping staff, etc.
-
Playlist A: Bingo Two:
- While everyone is on break, click the settings button in the top right corner, it looks like a wheel or cog.
- Scroll down and select gameplay settings
- Click the bingo target drop-down and select two-line bingo.


4. The bingo target has now been updated, you will get a popup asking if you are sure you want to change the pattern. Click yes and this will alert the players that their target has changed.
5. Players will still use the bingo card from the first round and the songs that have been previously played still count towards the next bingo target.

6. Click the left arrow at the top or the X button to close the settings menu, and it will take you back to the gameplay screen highlighting the last song played when you got the bingo.
![]()
7. Click the next button on the player to start the next song to keep the gameplay going until you have someone get bingo with two lines or three. Make sure to announce the last song played on the Bingo Playlist before moving on.
8. Continue to play the Bingo game from Playlist A until another bingo is called
-
- Repeat the steps from A Player Calls a Bingo
- After the second Bingo winner is verified:
- Invite the winner up to collect their prize
- At this point, your goal is for your game to be at the 50 to 55-minute mark. You’ll want to break until the hour mark. If you run over, take a short 5-minute break then start Playlist B promptly.
- Announce it is break time. Make sure you have music playing so it's not dead air, this loses all the energy and momentum you have built. Reminder to start playing songs from your personal Spotify playlist
Setting up Playlist 2
- Click the finish game button up top. It will ask if you are sure you have had the second bingo and given the prize, click yes. This will bring you back to the original menu where you select the playlist.

Playlist B: Bingo Three:
- Repeat the steps starting from the Setting up a Music Bingo playlist section from the top of the guide to set up the second game. You will need to choose a different playlist from Rockstar Bingo and reset the target to one line.
- The new game will have a new join code, Walk around to share it with your players as well as make sure you are making announcements on the mic.
- Repeat the steps starting from Admitting Players into the Game section from above
- The second playlist is all about time management. The goal is to complete your game between an hour and forty-five minutes mark to 2 hours.
- A Player Calls Bingo:
- After a player calls bingo and clicks the submit button (whoever clicks it first and is correct wins, it can be by seconds) you will be alerted and given a prompt letting you know with a button that says “Verify.”
- Click the verify button and the app automatically notifies the players, checks, and either confirms and announces to all players that someone has won or if invalid lets every player know that person did not get a bingo. You can encourage the crowd to yell Bingo as well, but it does not count until the “submit Bingo” button is clicked.
- After the bingo winner is verified,
- Start playing music from your personal Spotify playlist
- Do Not click finish game, we will be doing one more bingo target in this playlist
- Celebrate the winner and invite them up to collect their prize
- Depending on how long their playlist went, give everyone at least a five-minute break (a little longer if the bingo was fast). During this time encourage newcomers to join by scanning the QR code, announcing any specials going on, tipping staff, etc.
Playlist B: Bingo Four:
- While everyone is on break, click the settings button in the top right corner, it looks like a wheel or cog.
- Scroll down and select gameplay settings
- Click the bingo target drop-down and select three-line bingo.
- The bingo target has now been updated, you will get a popup asking if you are sure you want to change the pattern. Click yes and this will alert the players that their target has changed.
- Players will still use the bingo card from the first round and the songs that have been previously played still count towards the next bingo target.
- Click the left arrow at the top or the X button to close the settings menu, and it will take you back to the gameplay screen highlighting the last song played when you got the bingo.
- Click the next button on the player to start the next song to keep the gameplay going until you have someone get bingo. Make sure to announce the last song played on the Bingo Playlist before moving on.
- Players now have to have three lines in any direction to win.
- Once the bingo is called, verify, announce the winner, and give them the prize. Click the finish game button. Your use of the Rockstar Bingo Platform is complete.
- Thank the crowd, staff, and food provider if different, and encourage tipping the staff. Announce “Join us every week at (venue name) at (time) for Music Bingo! See you next week!”
- Make sure to completely log out of the Rockstar Bingo website before making your way over to host.kingtrivia.com to complete your recap
- Play music from your personal Spotify playlist until the house music at the venue can be switched back over so there is no dead air as soon as your game is over.
Ending Your Shift:
- Go to host.kingtrivia.com, hit END SHIFT, and complete your recap. Be sure to include fun pictures!
- Be sure to adjust your work and game times so they are accurate. Remember, game times will have what time the game itself started and ended whereas work times ( which go into your timecard) will have the total time that you worked, starting with what time you arrived at the venue and began working to the time it took you to finish up.

Join Sheet

Troubleshooting:
If you accidentally finish a game, you can start over with a new game, they’ll hear someone the same songs and that’s okay.
Reimbursement
Reimbursement for Spotify for use with Music Bingo is approved for Music Bingo hosts who have a regular weekly Music Bingo show. For non-regular hosts who do not have a Spotify premium account, we will provide a temporary King Trivia login for the event. Invoices/ receipts must be uploaded as a PDF.
To submit for reimbursement, click here.
